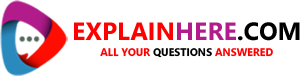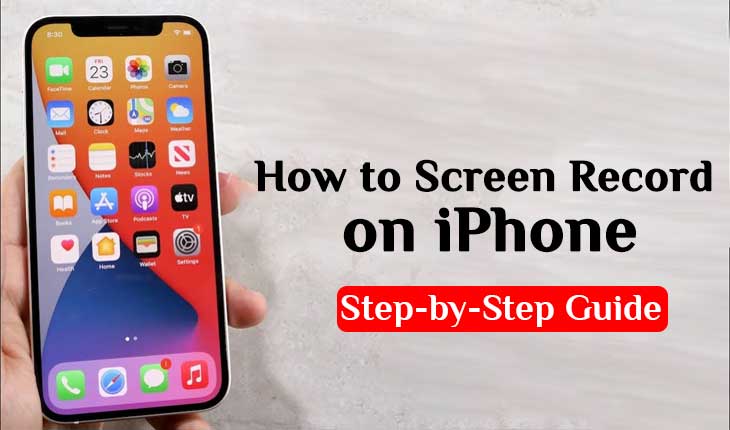Screen recording is a useful feature that allows you to capture what’s happening on your iPhone screen. Whether you want to create a tutorial, record a gameplay, or save a video call, screen recording on iPhone can come in handy. In this article, we’ll show you how to screen record on iPhone in just a few simple steps.
Step 1: Enable Screen Recording
To begin, you need to enable screen recording on your iPhone. Go to the Control Center by swiping up from the bottom of the screen (or down from the top-right corner on newer iPhones). Look for the Screen Recording button, which looks like a circle with a dot inside it. If you don’t see the button, you may need to add it to the Control Center by going to Settings > Control Center > Customize Controls.
Step 2: Start Screen Recording
Once you’ve enabled screen recording, it’s time to start recording. To do this, simply tap the Screen Recording button in the Control Center. You’ll see a three-second countdown, after which the recording will begin. During the recording, a red bar will appear at the top of the screen to indicate that the recording is in progress.
Step 3: Stop Screen Recording
To stop screen recording, simply tap the red bar at the top of the screen and select “Stop.” Alternatively, you can go back to the Control Center and tap the Screen Recording button again. Your screen recording will be saved to your Photos app.
Step 4: Edit and Share Your Screen Recording
Once you’ve finished recording, you can edit and share your screen recording. To edit, open the Photos app and select the screen recording. Tap “Edit” to trim the beginning or end of the recording, or add text or drawings using the Markup tool. To share, tap the “Share” button and select the platform you want to share it on.
Tips for Screen Recording on iPhone
- Make sure your iPhone is updated to the latest iOS version to ensure the best screen recording experience.
- If you want to record audio along with your screen recording, you need to turn on the microphone in the Control Center before starting the recording.
- You can also adjust the quality of the screen recording by going to Settings > Camera > Record Video and selecting the desired quality.
- If you’re recording a long video, make sure your iPhone is charged or plugged in to avoid running out of battery during the recording.
- To avoid accidentally stopping the recording, you can enable “Record Screen with Audio Only” in the Control Center, which will remove the red bar from the top of the screen.
Conclusion
Screen recording on iPhone is a useful feature that can help you capture important moments and create engaging content. By following the simple steps outlined in this article, you can easily screen record on your iPhone and share your recordings with others. Remember to follow the tips to get the best screen recording experience possible.